
Towards World Class Imaging Products Manufacturer
CONTINUOUS MATERIALS INNOVATION
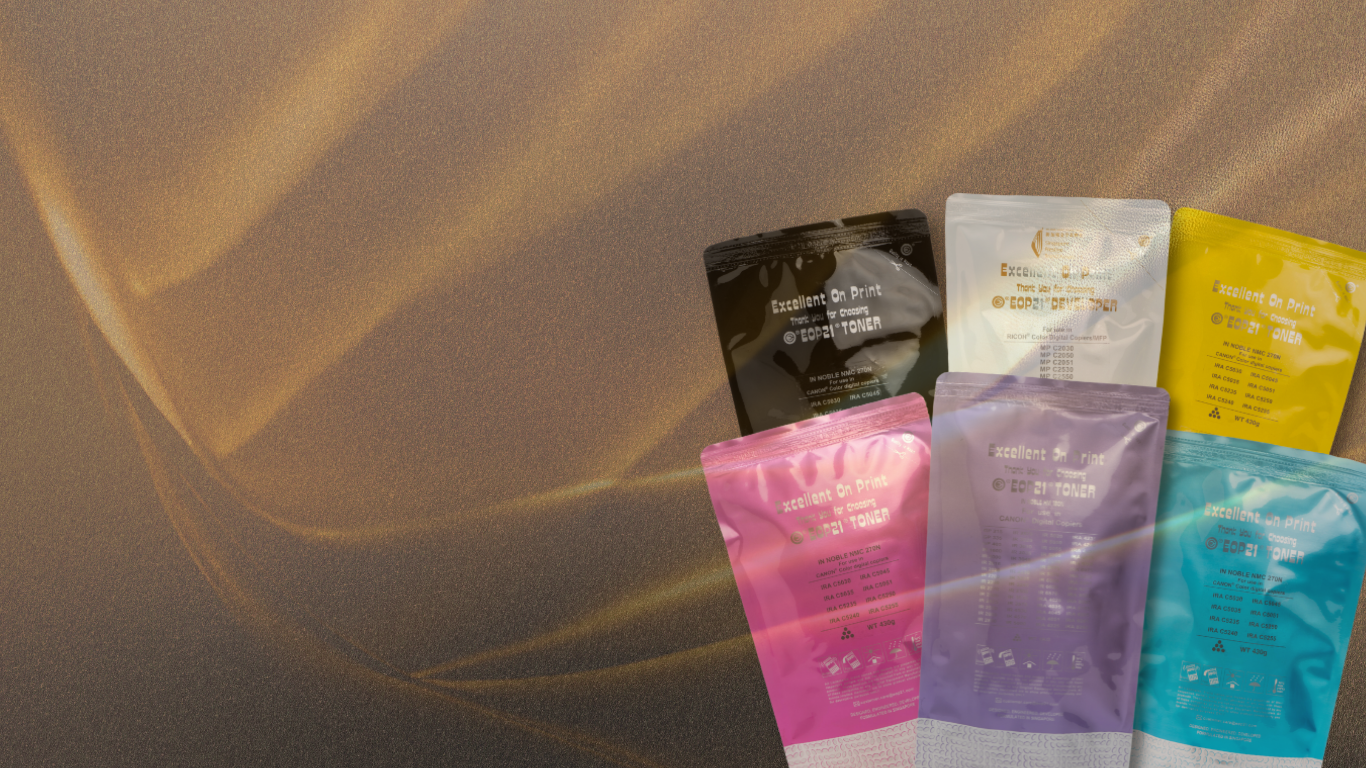
Premium Quality
Stand out with products your clients trust. Offer best-in-class solutions that elevate your reputation.

Reliability & Stability
Dependable performance, every day. Delight your clients with solutions that just work—no surprises.

Do more, faster.
Effortlessly deliver results with Universal Toner—engineered for broad machine compatibility. Smart packaging streamlines storage and transportation, making every step more efficient.

Financial Performance
Grow your business with confidence. Boost your bottom line and unlock new revenue streams with every sale.
High quality products made for
-
About Us
Show moreSINGAPORE
EOP21 Pte Ltd was established in 1985 as Electpho Office Products Pte Ltd by Mr. Jeremy Lee. Mr. Lee saw the difficulties faced by copy centres in the country to stay competitive due to the very high cost of OEM toners used in daily operations, and started the company to provide affordable toner products to help these copy centres stay profitable...
-
Strong R&D Capabilities
Find out moreWith industry knowledge from the United States, coupled with internal in-depth technical knowledge, EOP21 started shifting its focus, from being a manufacturer to being a leading innovator and pioneer that discovers new methods of developing quality toner through powerful R&D capability.
-
Advanced Materials Innovation
Materials and substances can be damaged over time by oxidation, humidity influences, static buildup, and ultraviolet (UV) degradation...








